Explore Various Ways to Unsecure a PDF File on Mac Efficiently
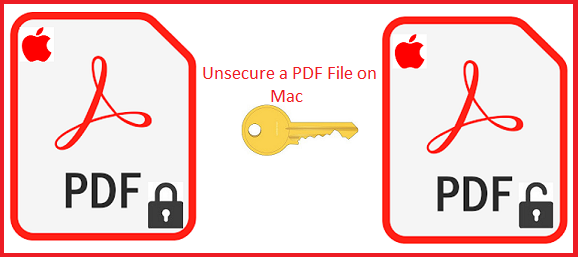
User Query: “My boss has given me a secured document file to verify. So after verifying, I have to print it for submission. But, whenever I’m clicking on the Print option, the option is greyed out. This is happening because the PDF file is restricted from printing. So to enable the print button, I have to remove security from PDF files. Also, I am using Mac OS X. Can anyone help me to suggest a fast and easy tool for how to unsecure a PDF file on Mac?”
The PDF file is the most secure file format to store and exchange information. Due to its immense level of security, it prevents your document from unauthorized access and data loss. PDF security can secure a file from being opened, as well as apply some specific restrictions to prevent data from modifying and printing. But sometimes these securities create trouble for you. Just like when you forget the password of PDF files or receive a document with a password you do not know, that prevents you to open, reading, edit, etc. In those situations, many users search for a quick way to unsecure a secured PDF file.
If you are searching for a solution to remove securities from a PDF file, then no need to worry! We are here with various solutions to remove security from PDF files.
How to Unlock Protected PDF Files on Mac OS X – Top Methods
There are various methods available to remove restrictions from PDF files. However, it depends upon you to choose an ideal and suitable method, as per your needs. So, to know how the methods are working and what are the advantage, follow the guidelines given below.
#Method 1: Unsecure a PDF File on Mac Using A Professional Solution
As per the above-mentioned statement that there are various ways available to open password protected PDF, but there is no guarantee about whether the methods are working properly on Mac OS or not. For this, it is good to choose the professional solution only.
Tips: The software given here is completely secure and safe to fix how to unlock secured PDF files in Mac OS. Also, it will not create conflicts with any other application on your system.
Mac PDF Unlocker Tool is the best way to unlock protected PDF files without any drawbacks at a low cost. It will help you to remove both owner and user-level securities from the PDF file. With the help of this relevant software, you can easily crack PDF file restrictions without damaging content like print/edit/share/sign/copy/etc. It doesn’t require a password to remove permission restrictions. Apart from all this, you can run this software on Mac OS X 10.8 and above versions operating systems also this tool works perfectly on Windows OS.
Let’s see how the tool works.
Steps to Unsecure a Secured PDF File on Mac
To open password protected PDF, you have to Download and run the tool on your Mac OS X OS. After installing, follow the below ways to unprotect a PDF file.
1: Click on Add File(s) or Add Folder(s) to insert the Secured PDF file for the unlocking process.

Note: This tool can remove security from PDF in batch mode. So you can add and unprotect multiple files at once.
2: Enter the password if the file is secured with the password or else proceed with steps to unlock protected pdf

3: Choose the destination location to store the unsecured PDF files also choose the option to either take Print or Save them. Then Press the Next button.

5: Now, the user will see that the Permission status: Disabled, hit on the Unlock button to remove security from PDF.

Method #2: Using Mac Preview
By using Preview, which is a built-in PDF viewer for Mac OS to view PDF documents, you can unlock protected PDF files. But this tool fails to perform when the situation demands removing protection from multiple PDF files.
Explained Proper Steps to Unsecure a PDF File on Mac
1: Open secured PDF in Mac Preview.
2: Now it will prompt you to enter the password, as it is secured.
Note: To open the PDF file, user will need to provide the corect password.
3: Once the file is opened, click on the File >> Save option.
4: Here, in the save as tab choose Password-Free.
Note: Make sure to uncheck the Encryption Box, otherwise it will not remove password restrictions from the PDF file. Also, here you can change the location for this PDF file.
5: Click on the Save button to open password protected PDF files.
Also Read: Learn How to Add Bates Stamp to Adobe PDF – Some Proven Methods
In a Nutshell
Entering a password each time to open the PDF file becomes an annoying activity. For this users need to remove securities. Thus, to help you, we have covered different methods how to unsecure a PDF file on Mac OS. So, to get rid of those types of issues, follow the above-explained guaranteed solution to remove securities. Although, if you have to eliminate restrictions from multiple files, then it will be beneficial to choose the above-explained professional tool.