How to Print Outlook Emails to PDF File Format Quickly?
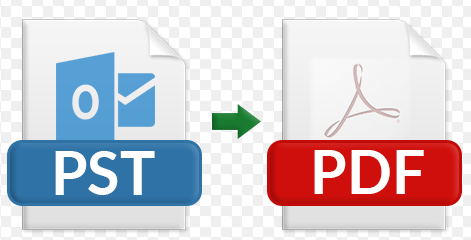
Microsoft Outlook is one of the most demandable email clients. It emerged as the first choice for every user to manage data in it. It offers two file formats i.e OST and PST format. Portable Storage Table (.pst) stores the complete data items of outlook in it. These data items include email messages, contacts, images, notes, attachments, etc. Most people want to save Outlook email as PDF so that their data remain secure. They can also print Outlook Emails to PDF so that they can be easily carried around without any platform dependency. In this article, we will discuss what is the need for Outlook email print to PDF and various solutions which can help in converting MS Outlook messages to PDF format.
Why it is Required to Convert Outlook Emails to PDF?
There are various reasons why people want to print Outlook emails to PDF. Some of the scenarios are discussed below which help in understanding why there is a need to save Outlook email as PDF –
“ I am working in one of the Multinational companies, I want some of my Outlook emails to be converted into PDF file format. So that I could print them easily and carry them around. Please suggest to me some utility”.
” I urgently need to send Outlook emails to one of my friends who is using a different operating system. Hence I needa software which can Outlook email print to PDF so that it can easily be accessible in his system.“
Manual Solution to Print Outlook Emails to PDF
The manual method is also offered to convert Outlook Emails to PDF files. By using some useful steps you can print Outlook message to PDF file format.
- First, open the MS Outlook application in your system, Then, go to the File Menu.
- In the menu bar and choose Save As. A new window pop-ups, where a user needs to save the File Type as the option.
- Then choose the HTML format and browse and choose the location for saving the HTML files.
- Click on the Save button. Open the saved HTML file by following these options select the HTML file then Right Click.
- Go to Open with MS Word and now open MS Word, choose File and click Save As
- Now Select File Type as PDF file and open your resultant PDF file.
By following these described steps you will be able to print Outlook message to PDF format and later you can access those converted files in PDF easily.
Note: Manual approach is not a reliable solution for users. Sometimes it may lead to the corruption of PST files. So, please take a backup of PST files before performing the manual method. Another problem with the manual method is user would not be able to convert multiple Outlook emails in PDF format.
After saving Outlook PST emails in PDF format if the user wants they can add security in PDF documents to ensure their data is safe.
Troubleshoot method to Print Outlook Emails to PDF Document
By using the manual approach users are finding various problems which could be overcome by our professional utility. It is a multi-featured software which offers several options to a user which makes all the tasks so simpler. There is no PST file corruption and batch convert Outlook emails to PDF files is also done with this software. After the conversion of the personal storage table into PDF, the user can take the printout also.
Some Captivating Features Offered By the Software
- Being an advanced software, it can save multiple/large PST email files as PDF format.
- Does not impose any restriction on file size.
- Both ANSI and UNICODE supported and compatible with all Windows OS versions (Latest and Older)
- Comes with Advanced settings, Scanning Modes and Attachment Settings.
- Batch conversion of PST email files to PDF format with attachments.
Let’s explore the utility Working Process…
1: Download & Install the Utility for converting Outlook mail files to Adobe PDF.

2: In the next step, users will need to Use the Add File option to select & insert PST files in the tool.

3: Use the Scan Mode option to detect corrupted PST files and recover them.

4: Preview and use Export Selected for saving specific files as PDFs. Use the Export button to print Outlook emails to PDF(All files).

5: Under Export Option consider the PDF option, set the location to save PDF files, use Advanced Settings and hit on the Export button to outlook email print to PDF.
Which Method is Suitable to Use Based on the Cases?
To save Outlook email as PDF files are in fewer numbers, then the manual Process could be the instant solution. But the user will need to consider all the possibilities related to issues that can occur. On the Other hand, if the number of email files is higher, then using professional software is going to be the ideal solution. Because using the automated tool helps increase the rate of speed to convert Outlook emails to PDF. Without any technical errors, it completes its job to print outlook message to PDF.
Also Read: How to Separate and Combine Multiple PDF Documents Using Simple Methods
Conclusion
In this informative article, we have seen both the solutions to MS Outlook email print to PDF by using a manual approach and a professional tool. However, the manual solution has some drawbacks which are overcome by the software we have mentioned above. As this utility can convert multiple Outlook email files to PDF. Also, we have understood why there is a need to print Outlook emails to PDF. Explained both methods & processes and with that, we have explained which solution can be preferred under given conditions
